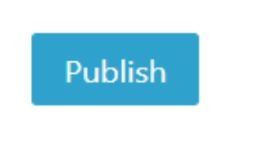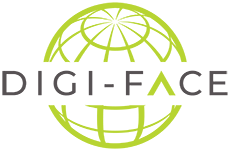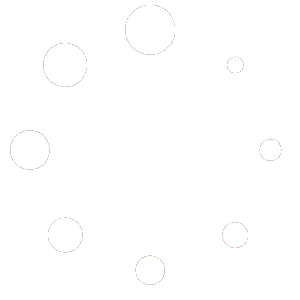HOW TO ADD A DOCUMENT #
All DIGI-FACE members are invited to upload metadata and pdfs or the links to where original documents are stored of their Open Access publications under the Publications section on the DIGI-FACE platform.
There are 2 methods to upload a document:
- Select Publications on the DIGI-FACE platform and scroll down to Add new publication at the left-hand bottom corner of the page. Click Add new publication and log into the system.
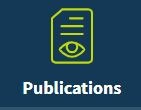
2. Login and select Dashboard next to the gear icon in the top left-hand corner of your screen.
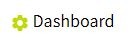
This will take you back to the My Profile screen where you can update or amend your information.
Look for Publications on this Platform in the sidebar menu on the left-hand side of the screen
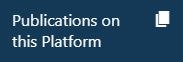
- If you hover over Publications on this Platform, you will see two options appear: All Publication, Add New and Categories. Select Add New to start entering the metadata of your publication and how to complete the submission process.
Please continue to the How to Complete the Form guidance below for information on how to complete the submission form.
HOW TO COMPLETE THE FORM #
Title (use for all open access publication types)
- Add the title of your document as it appears on the document in the space Add title: Main title: subtitle.
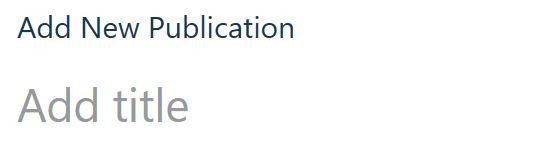
- Scroll down to the Publications on this platform section and start completing the metadata fields. Please note that fields marked with red asterisks are required fields.
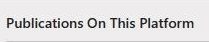
- Re-enter the title of the publication uploaded in the format required.

Authors
First or Only Author of all publications
- Add the only or first author of the document if there are multiple authors.
- DIGI-FACE members please also enter your DIGI-FACE member username in the next field if you are the Only or First author of the publication.

Author of publication uploaded on the platform (DIGI-FACE Members)
- Select your DIGI-FACE profile name here if you are the first or only author. Please leave empty if you are not the First author of the publication in a multi-author publication.
- The registered format of your name will be automatically linked to the correct format as Surname, First name(s).
- Please ensure that your name (First name) and surname (Last name) have been entered correctly in your member profile in normal case, e.g., Smith, Peter to allow correct linking.
- Theses: Enter your member profile name and proceed to the Content Types – Pages of Publication fields section.

- Add your ORCID if you have already registered one. If not, you can register by clicking the ORCID link and add it later. This field is not compulsory.

Co- authors of a publication (DIGI-FACE Members)
- Use for DIGI-FACE members only.
- Use the “Other Co-Author(s) if any (Non-DIGI-FACE Members)” field for non-members .
- Ignore this field if you upload a thesis.
- Use this field for co-authors of articles, book content, reports, working papers, etc.
- Click the blue plus sign and select the DIGI-FACE profile name of the first co-author. Add a new field for each DIGI-FACE member co-author by using the blue plus sign.
- Enter the ORCIDs in the box next to the author’s name.
- Move your mouse pointer over the last row’s end column if you cannot see the plus or minus signs. Click the blue minus sign to remove empty co-author fields.
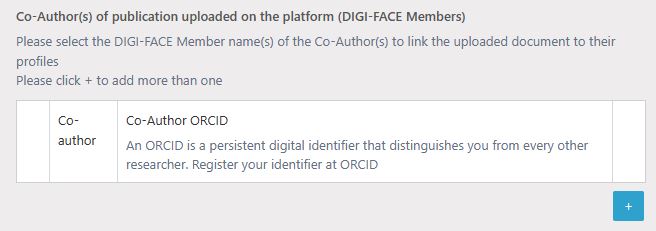
Co- authors of a publication (Non-DIGI-FACE Members)
- Use this field for Non-DIGI-FACE members as co-author(s) if any.
- Use this field for co-authors of articles, book content, reports, working papers, etc.
- Ignore this field if you upload a thesis.
- Click the blue plus sign and add the non-DIGI-FACE surname and name of the first co-author if any.
- Add a new field for each non-DIGI-FACE member co-author by using the blue plus sign.
- Enter the ORCIDs in the box next to the author’s name.
- Move your mouse point over the last row’s end column if you cannot see the plus or minus signs. Click the blue minus sign to remove empty co-author fields.
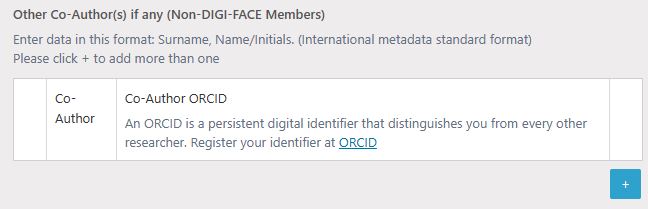
Please proceed to the Content Types – Pages of Publication fields section
This section must be completed for all Content types.
Select the content type of your publication and complete the fields offered. Content types not in the list? Choose Other if the content type is not in the drop-down list.
Thesis Content Type
If you select “Thesis” as a content type the “Type of Thesis” and “Thesis supervisor” fields will be shown for completion. Select the correct type of thesis and complete the supervisor information as described below. Please note that there are two separate fields for thesis supervisors, one for DIGI-FACE members and one for non-DIGI-FACE supervisors. You can add more than 1 supervisor in each field.
Continue to the “Abstract field” to complete the rest of the form.
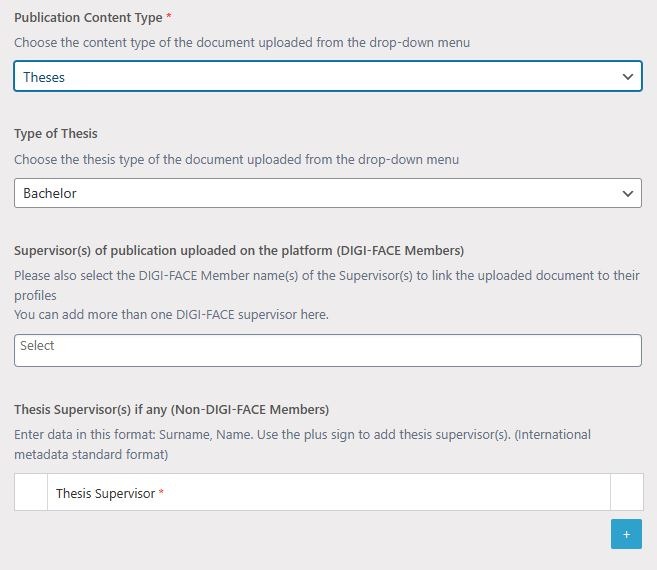
Other Content Types
Select the correct Content Type and proceed to the “Abstract field” and complete the rest of the fields in this section.
Please note that more fields will be shown for published works at the “Published works additional fields section” once “Yes” has been selected at the “Has this work been published?”
Abstract
- Add the abstract of the document uploaded here. You can copy an existing abstract and paste it in this section. Please note that only a short description will show on the landing page on the public interface. The full abstract will show on the subsequent page.
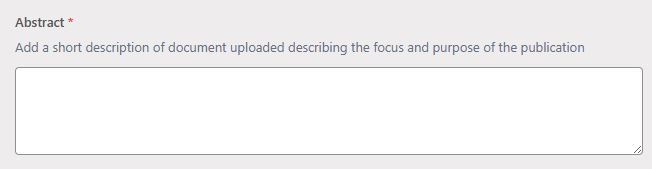
Institution
- Choose your home institution from the drop-down list. Choose NONE if not on the list.

Centre of Excellence
- Choose your DAAD Centre from the drop-down list. Choose NONE if not on the list.

Year of the publication
- Enter the date of the publication. Use the full date of publication for published works like articles as it appears in the journal.

Pages of publication
- Enter the total pages of the publication, e.g., 60 pages or viii, 74 pages as in the work uploaded.
- Enter the pages of articles in journals or book chapters in books as in the journal or the full book, e.g., pages 566 – 625.
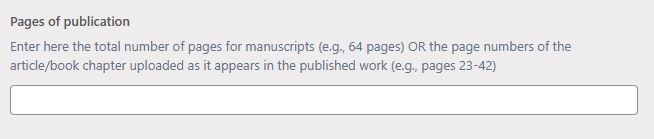
Please proceed to the Published works additional fields section (For Published works)
Please proceed to the Language – Finish fields section (For Thesis, other Unpublished works)
Do not use this section for unpublished works like theses and unpublished working papers or reports. Proceed to the Language – Finish fields section
Has the work been published?
- Click the circle next to ‘Yes’ to open the additional fields required for published works as below.

Complete the additional fields offered once the “Yes” option has been selected.
Title of main work
- Enter the Title & ISSN/ISSN of the journal, OR, Book Title & ISBN, in which the article or book chapter was published.
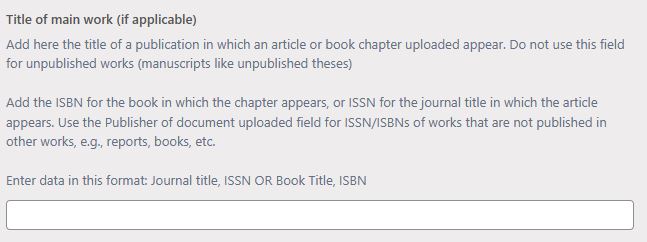
Volume and issue or Book Chapter Number
- Enter the volume and issue of the journal or book in which the article or book chapter appears. Use the format of a multi-volume monograph if your book is part of such a publication. Ignore this field for other published content types.
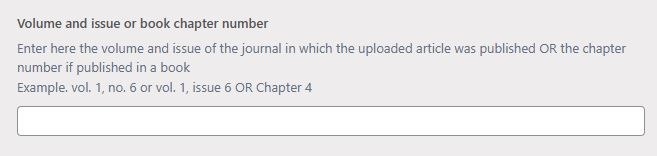
Publisher of the Main work
- Enter the Place of publication: Publisher name of the published work if it is:
o a stand-alone work
o or the publisher of the journal or book if you upload an article or book chapter that is
published in a journal or a book.
- Do not use this field for unpublished works, use the “Institution field” in the “Language – Finish fields” section.
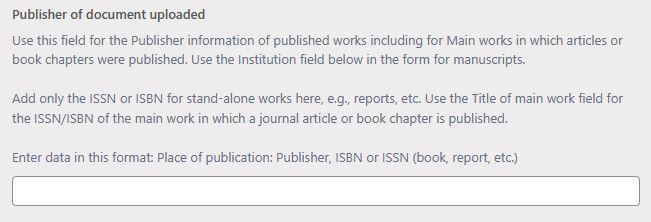
Peer Reviewed
- Click the circle next to ‘Yes’ if your work has been Peer Reviewed, Or, N/A if not.
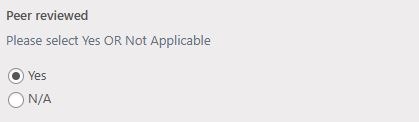
Please proceed to the Language – Finish fields section
Language
- Click on the down arrow on the right to choose the Language of the publication. Choose Other if the required language is not in the drop-down list.

Subject
- Click to select the up to three or less Subject areas for your document from the pre-defined list.

Copyright information and License Holder
Please read the instructions on the form carefully and complete as best as you can.
- Theses: Many universities already have this information in their institutional digital repositories, or it might be stipulated in the actual thesis. Copyright and licence rights could belong to the university in some cases.
- Manuscripts other than theses or theses where the copyright belong to the authors:
The Author(s).
- Published works: It could be the author or the publisher, depending on the status of the work, e.g., author’s, other pre-publication and final published copies might have different restrictions. Publishers will normally indicate the rights on their website or license rights might be available on the Sherpa Romeo Sherpa Romeo platform.
- Open Access: Most open access works will state its Open Access status together with the type of open access licence in the work itself.
- If in doubt type the word: Unknown.
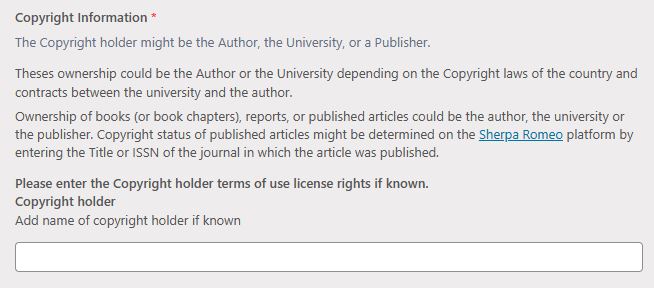
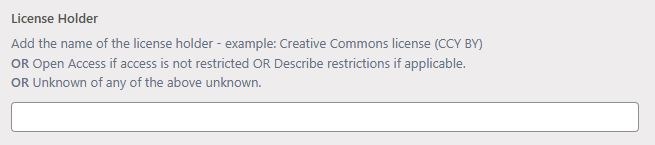
Publication format (pdf or external link)
- Choose the method you would like to use to provide access to the full text.
External link
- Thesis:
Handle links are mostly used for theses in institutional repositories and will link directly to where the final version of a thesis is stored. Example handle link: http://hdl.handle.net/10948/17724. Click the External link option and copy and paste this type of link for your thesis in the text box provided for external links.
- Published works like articles, books, etc.:
Follow the same process as for thesis. Search for your article online on the publisher’s website and copy the DOI link on the site into the external link text box. Example DOI link: https://link.springer.com/article/10.1007/s10648-016-9369-z. It is best to use DOI links and not the link in the browser on the publisher’s websites as these types of links tend to move or change if the site is updated. If in doubt and your document does not contravene copyright conditions, you may prefer to upload a pdf copy.
File upload
- PDF: To upload a file in pdf format, check the File upload option and click on Add File to upload the file from where it is stored on your computer.
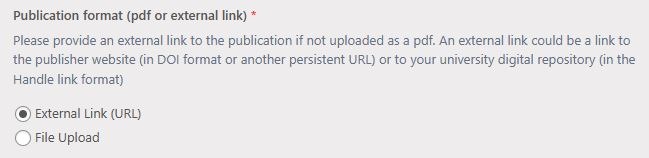
Finish
- Check your data entered and complete the upload process by clicking on the Publish button on the top right-hand side of the form.
- An email will be sent to you and your Centre representative for data control and approval.