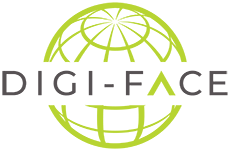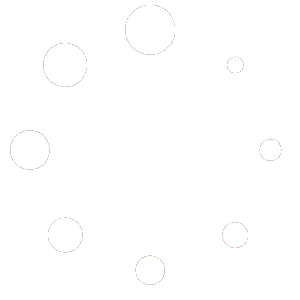Once a project has been created a user can begin creating Tasks.
Tasks can be created in two ways as part of a task list or as directly into the default task lists system.
Adding a Task Without a Task List #
To add a task without a task list click on the empty space with the greyed out text “Add New Task (Character limit 200)” and begin typing the task details.

At this stage the task can be assigned to a user assigned to the project by clicking on the user icon and selecting the user from the drop-down list.

The calendar icon allows the task duration to be set. Click on a date presented in the calendar to select the start date of the task and click on a second date in the calendar to select the end date for the task.

The task beginning and end dates will now reflect under the task next to the user assigned to the task. To edit/delete the tasks dates click on the red “x” next to the deadline dates.

After a task has been created the user can make use of a wider range of options regarding the task settings and details.


If the task is assigned to a user the user will be notified via email from (info@digiface.org) once the task is created.

Once the task is completed the user clicks on the block next to the task on the task list.

Ticking the box will change the task settings to completed.

Completing the task will also trigger an email to the users attached to the activity informing them the task is completed.

A task can be reverted to default status if the tick box is erroneously ticked or the manager/client/co-worker does not view the task as complete. This can be done by clicking on the blue tick box of a completed task.

Once the box is “unticked” the users assigned the task and the creator of the task will be notified via email.